Tutorial AZBox HD (Premium HD_HD+, Elite HD e Ultra HD)

por
Cuervo » 25 Mar 2012, 10:44
Vou tentar fazer o mais detalhado possível, separando em post's cada passo.
------------------------------------ÍNDICE (Atalhos)------------------------------------------------------
1- Atualizar Firmware. A firmware que vem no AZBox HD é muito antiga e com muitos "bugs". Ele é o "sistema operacional" do AZBox, que é responsável somente pelo funcionamento do aparelho, não é para abrir flores.
2- Instalar Plugins.Plugins se compara a uma caixa de ferramentas, onde a principal para os jardins é o OpenXCAS. Pode se usar outros plugins como o iradio e o Google maps, etc...
3- Instalar Camd's. São as ferramentas para florir os jardins instaladas no OpenXCAS.
Multicas que tem várias funções, mas a principal é como EMU de Smart Card para várias ecr!ptações (a nossa é N2), requer atualização nos blackout's.
Cheops sua função é IKS free, para N3.
TwinCAS sua função é SKS free com adaptador e dongle.
Tem outras camd's de menor interesse, fico por aqui.
4- Configurações de Antena Localização do(s) jardim(s) suspenso(s). LNB's e motores.
5- Lista de TP's Sats de + interesse. Retirada da busca cega do Premium HD+ e ajustada para o Elite HD e Premium HD (Ultra HD é igual ao Plus)
6- Busca de Canais DVB-S. Com inserção de satélite e edição/inserção de transpônder (TP) .
7- Busca de canais DVB-CSomente em cidades com sinal digital e transmitindo em N2, consulte a 0p3radora.
8 - Lista de CanaisÉ auto explicativo, mas vai umas dicas.
9 - Backup (lista de canais/plugins)É bom fazer sempre um backup para eventuais problemas ou após um recovery. É usado, também, para por backup de terceiros. Ex. >>
Sem Burocracia do colega
Agnaldovs10 - TemporizadorLigar ou por em espera em hr. determinada.
11 - Serviço de RedeLiberar comunicação do AZ>
12 - Armazenamento
HDD ou pen drive (USB). Para gravar ou pausar programa (Time Shift). Ferramenta para formatação.
13 - Controle Paterno
Bloqueia as configurações e canais por limite de idade ou faixa etária, dependendo da 0perad0ra.
14 - Opções de Fábrica
Apagar listas de canais, plugins e repor as configurações existentes na ultima firmware instalada.
15 - MENU (CR)
Muitas opções como gravação, pause (Time Shift), Streaming, etc...
Postag

por
Cuervo » 25 Mar 2012, 12:14
Conecte os cabos- Antena, roteador, cabo da TV (Componente, composto, HDMI ou Scart) e fonte no AZBox HD . Ligue a chave traseira.
Ainda não tem nada no AZBox HD, vai aparecer esta mensagem por um momento e a tela ficará escura em seguida:

Devemos configurar a internet para atualizar o firmware em "HOME/Settings/Internet".

Internet por cabo: Basta selecionar "Setup" e "OK" no CR (controle Remoto), deve aparecer "Completed" e o nº do IP. Em "Start check" faça o teste de velocidade.

WI-FI (
exceto Elite HD): Ao selecionar WI-Fi vai entrar na pasta para busca e seleção da rede.
Obs.: No nome da rede e na chave de encriptação não pode ter espaço nem caracteres especiais, só letras e números.Apos selecionar a rede, modo de encriptação e por a chave, clique em "Connect", se tiver protegida. Se for publica vai direto em "Connet". Clique em "Setup" (pg. anterior) e faça o teste.

Alterando a linguagem e acertar a hora em "Setup/Language/Time" OK. Deixe conforme a imagem, selecione "Atualização" e clique em "OK" para sincronizar.

Atualizando a Firmware:
Em "HOME/Configurar/Sistema/Atualização de Software" clique na tecla verde (CR) edite a URL do repositório, clique em "OK":

Vai aparecer as ultimas atualizações.

Vai baixar a Firmware e instalar, nesse momento não se deve desligar o AZBox HD de maneira alguma. Se houver uma queda de energia, pode se perder o decolder, tento que regravar a bios, é recomendado o uso de um No-Breack.
PostVoltar ao topo

por
Cuervo » 25 Mar 2012, 15:33
Instalando o OpenXCAS:
"HOME/Plugins" tecla vermelha (Adicionar Plugin). Se não tiver a url do azboxworld.com, clique na tecla azul e edite a url.

Vai aparecer os plugins disponíveis, selecione e clique em "OK" (CR).

Post

por
Cuervo » 25 Mar 2012, 15:59
Instalação de Camd's - MultiCAS e CheopsCamd:
Em " HOME/Plugins/OpenXCAS/Obter Executável" url = azboxworld.com

Selecione o MultiCAS - v xxx .tgz , aperte "OK" (CR), o mesmo com o ChaopsCamd - 1.01.tgz.

Volte (EXIT) no "OpenXCAS/Obter Configurações" url = azboxworld.com
Selecione o MultiCAS-v1.61A-config.tgz

Retorne para o "OpenXCAS/Ativação e Prioridades". Ative (sem #) o MultiCAS e o cheopsCAS, deixe o MultiCAS em prioridade (acima de todos)

Reinicie o AZBox HD.
Para a ativação do multicas, deve-se deixar em um canal N2 alguns minutos.
Atalho para ativar ou desativar as Camd's :Clique na tecla "Next", seleciona a camd e aperta a tecla azul para ativar (sem #) ou desativar (com #).
Abaixo está somente o TwinCAS ativado

Post

por
Cuervo » 25 Mar 2012, 16:57
"HOME/ Configurar/Canais de TV/Tuner A. DVB-S/Configurações de Antena"
Nesse ponto vem as ferramentas para se ter vários sat's. Nesse ponto vou ser só teórico, ajuda é bem vinda.

Freqüência do LNB : Aqui se seleciona o LNB que se vai usar e tem o "0" que é editável, normalmente usada no LNBF multiponto.
 DiSEqC e 22KHZ Tone
DiSEqC e 22KHZ Tone : Ferramenta para uso de várias antenas usando protocolos
DiSEqC 1.0 - para uma chave 4X1 ( 4 LNB's),


Ou duas 4X1 com a 22KHZ
 DiSEqC 1.1
DiSEqC 1.1 - para chave de até 16 lnb's
Combination : podendo por 64 LNB's combinado a 1.0 e 1.1
 Comutador 0/12V
Comutador 0/12V - tomada na parte de trás do AZBox HD.
Alimentação do LNB : ON quando diretamente ligado ao LNB. OFF quando for "escravo", ligado por LOOP.
Freq. de TP : útil na escolha para o apontamento e ajuste fino.
Opções de Motor : tem dois protocolos:
DiSEqC 1.2 :
No "Step Size" seleciona-se o modo continuo ou por passo de 1 a 4.
Modo "Continue" procura-se o sat no "Move Dish" para oeste ou leste.
Modo de passo (1 a 4) se faz o ajuste clicando na seta de navegação do CR (direita/esquerda).
"Command Mode"
Go To Position - para localizar o sat.
Go To 0 - centra a antena.
Setting East Limit - para se colocar um limite no movimento da antena a Leste (proteção contra barreiras)
Setting West Limit - o mesmo só que oeste.
Disabling Limits - Tira os limites de proteção da antena.
Save - habilita o "Positioner Storage" para salvar a possição dos sat's. Pode ser Auto ou seleciona uma de 125 memórias.
Resetting- apaga tudo.
 USALS
USALS: Busca por posicionamento, latitude e longitude. A busca do satélite é feita pela sua posição, ex.:
 Busca de Rede
Busca de Rede: serve para fazer busca de canais.
Para o Premium HD+ e Ultra HD Satélite, deve-se deixar em normal para usar a "Busca Cega", não faz em NIT . Ao se fazer busca nessa ferramenta, deve-se ter em conta que será cadastrado muitos TP's inválidos , não recomendo para quem gosta de manter limpa a lista de TP's.
Posta

por
Cuervo » 25 Mar 2012, 17:54
Posta

por
Cuervo » 26 Mar 2012, 10:42
Normal de fábrica nos AZBox HD (
com exceção do Ultra HD Cable), é virem com o tuner DVB-S2 (slot "A"). Antes da busca de canais, tem que ter uma antena apontada para o sat desejado e o cabo no "IF INPUT" (LOOP é uma saída)
Para se fazer apontamento com os aparelhos AZBox HD, o que é difícil devido a ter pouca sencibilidade, deve-se ter um TP válido e com um sinal forte cadastrado.
Em "HOME\Configurar\Canais de TV\Tuner A. DVB-S\Editar SAT/TP" selecione "Freq. de TP" e com as seta (CR) veja se não tem o TP para o apontamento, (tabela ou no
http://www.portalbsd.com.br ). A frequência não se pode editar, o resto sim. Pode-se adicionar um TP deste que não tenha nenhum nessa frequência.
Pode se "criar" um satélite, tendo em conta a posição dele, ex. Star One C2 está na posição 70,0° oeste (W).
Não se deve deixar um TP com frequência "0", conflita e pode parecer que o sat sumiu, é só apagar esse TP em "Editar SAT/TP" que volta.

Em Configurar\Canais de TV\Tuner A. DVB-S\Configuração de Antena" coloque as configurações. Na imagem está no mais simples e com LNB un!versal.

Para um apontamento simples, vá no
http://www.dishpointer.com/ coloque seu end. ou CEP , acerte a inclinação da antena e do LNB , procure o sinal do sat girando a antena bem lentamente para o leste ou oeste.
Nos modelos Elite HD e Premium HD, deve-se por os TP's na "unha" em Editar SAT/TP antes de se fazer a busca de canais. Recomendo a "Buscar TP" por ser mais rápida. Se apagar os TP's inválidos (sem sinal) a "Buscar SAT" é mais indicada.
As buscas são (com os TP's cadastrados):
Buscar Satélite - Selecionar os sat's em que se vai fazer a busca.
Buscar TP - Selecionar os TP's de um sat para a busca.
Busca Avançada - Busca no TP, podendo-se editar S/R, Polarização, Modulação, FEC, Piloto e o PID.
Elite HD e Premium HDBusca Automática - Para essa busca deve-se conhecer a S/R (taxa de símbolos) e a modulação.

 Premium HD+ e Ultra HD Satélite
Premium HD+ e Ultra HD Satélite.
Busca Cega. - No "Passo de Busca" quanto menor mais precisa e mais demorada a busca (pente fino) Antes de se
Configurar AZBOX ELITE Na SKY Via CS
NOTA: Primeiramente você deverá ter a firmware do aparelho devidamente atualizada. Para ver o firmware atual e atualizar, baste ir em configurações. Com firmware atualizada, podemos seguir adiante:
PRIMEIRO PASSO: Baixar o MGCAMD no seu AZBOX Elite
Para baixar o Mgcamd vá em;
Home
Plug-ins
Manual Instal
Botão Azul do Controle Remoto
edite o servidor para azbr.com.br
Depois de editar, clique OK/baixe por lá o Mgcamd.tgz Espere fazer o download. Pronto!
SEGUNDO PASSO: Habilitar O AZBOX ELITE para acesso via FTP:
Clicar no botão Azul "HOME" (do controle remoto) e depois clicar em “SISTEMA”
Acessar “Network Services” e mudar “FTP Server” deixando-o como “Ativar”
Salvar e Pronto. Vamos à próxima etapa:
TERCEIRO PASSO: Configurar o MGCAMD via FTP
- Baixar o programa “Filezilla” no PC . Você pode baixar o programa Filezilla clicando no link abaixo:
http://www.4shared.com/file/124293460/76caf4f3/FileZilla_3261_win32.html
-Instalar o Filezilla no PC
-Executa o programa Filezilla
- No programa Filezilla, Preencher os campos conforme a seguir:
HOST: Preencher com o número IP do seu aparelho *(veja abaixo como visualizar o IP)
NOME DE USUÁRIO: root
SENHA: azbox
PORTA: 21
Clicar no botão “Conexão Rápida”
Aparecerá a tela a seguir:
Em “Site Remoto”, digite /EMU/OpenXCAS. Clique em Enter
Aparecerá a tela à seguir: -Dê um duplo clique em OpenXCAS depois, Dê um duplo clique em MGCAMD.
Aparecerá a tela à seguir: Nela, clique com o botão direito do mouse em cada um dos ítens
mgcamd mg_cfg newcamd.list nfs.sh
openxcas.conf peer.cfg priority.list SoftCam.Key replace.list
e depois clique em “Permissões de Arquivos “(no Windows Vista)
Aparecerá a tela a seguir: (no Windows Vista): Dar atributo 775 a CADA UM dos itens listados acima. Depois clique em OK.
Clique agora com o botão direito do mouse em “newcamd.list “ . Aparecerá a tela à seguir:
Clique em “Visualizar/Editar” (no Windows Vista). Aparecerá a tela a seguir, onde você deverá substituir os palavras “USER” e “PASS” com o seu login e senha de CS do servidor AZBR (ou outro)
Feito isso, clique em “Arquivo” depois em “Salvar”.
QUARTO PASSO: Rodar o MGCAMD no AZBOX Elite
a) Clicar no controle remoto do AZBOX Elite o Botãol Azul "HOME"
b) Na tela da TV, usando o controle remoto, acesse o ícone “Plug-Ins”
c) Na página que se abrir, clicar sobre “OpenXCAS”
d) Clicar sobre “Activation & Priority Setting”
e)Clicar em “MGCAMD”
f) Agora que o MGCAMD está selecionada, devemos ativá-la, ou seja, devemos deixá-la SEM o # (jogo da velha) no início. Para fazer isso, clicamos no botão Azul "I-KEY"
g)Clicamos agora no “Botão Vermelho” do Controle remoto para darmos prioridade ao MGCAMD. Com isso ele ficará no TOPO da lista e SEM o jogo da velha (veja figura abaixo)
h) Clicar no botão amarelo "LANG" para arrancar (iniciar) a Mgcamd
i)para sair do Menú; Clicar no botão Azul "HOME" (do controle remoto) e depois clicar em “TV”
Normalmente o canal abre diretamente se não for assim podes repetir a operação A e G ou experimenta simplesmente mudando de canal
*PARA SABER O NÚMERO IP DE SEU AZBOX ELITE:
Clicar no botão Azul "HOME" (do controle remoto) e depois clicar em “SISTEMA”
Aparecerá a tela a seguir, com informações de seu AZBOX Elite. Nela você poderá visualizar o Número IP que seu AZBOX está configurado
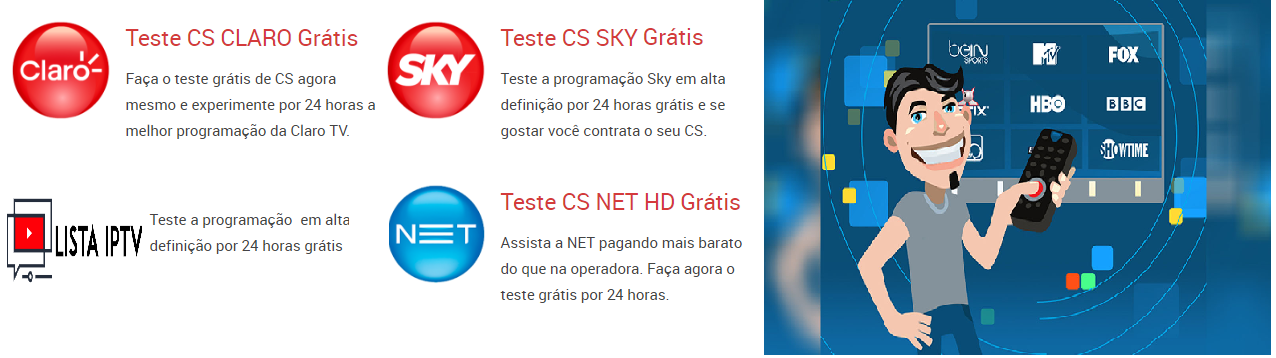









































É possível fazer esta configuração no Azbox Bravoo ?
ResponderExcluirA memsa pergunta do comapanheiro acima, e possivel fazer essas configuraçôes no azebox bravo
ResponderExcluirnao estou conseguindo e faser o arquivo este do mozila ta dando erro,podes me mandar ele pronto que eu altero aqui os dados?joannis@ig.com.br
ResponderExcluirpelo amor de Deus, pro bravo tem tutorial acima cambada de kabaços...puta preguiça de ler hein....vão estudar...
ResponderExcluir